These simple instructions will help you customize the default tone on your iPhone.

With the introduction of iOS 17.2 in December, Apple added over a dozen new features and enhancements, including Contact Key Verification and the Journal app. You can now customize the default notification alert tone on your iPhone with the update.
Some iPhone owners expressed dissatisfaction online about Apple altering the default alert tone following the September release of iOS 17. A few individuals expressed that they relied on an older tone to notify them of their parent’s care obligations, while others claimed the new alarm tone was insufficient to wake them up in case their security system went off. You can adjust the default tone in iOS 17.2 to better fit your preferences.
The default notification tone on your iPhone can be changed using these steps.
Read Also | iPhone 16 Specifications, Release Date, Price, And All Updates
Set Your Favorite Alert Tone On iPhone
1. Open Settings.
2. Go to Sounds & Haptics.
3. Click on Default Alerts.
From this screen, you can explore more traditional tones (like Bell) by choosing Classic near the bottom of the menu, or you can preview and choose alerts that sound familiar, like Tri-tone. Another option is None, which turns off your alarm tone but leaves your haptic alert—the alert’s vibration pattern—on.
Well, you can also change your haptic alerts.
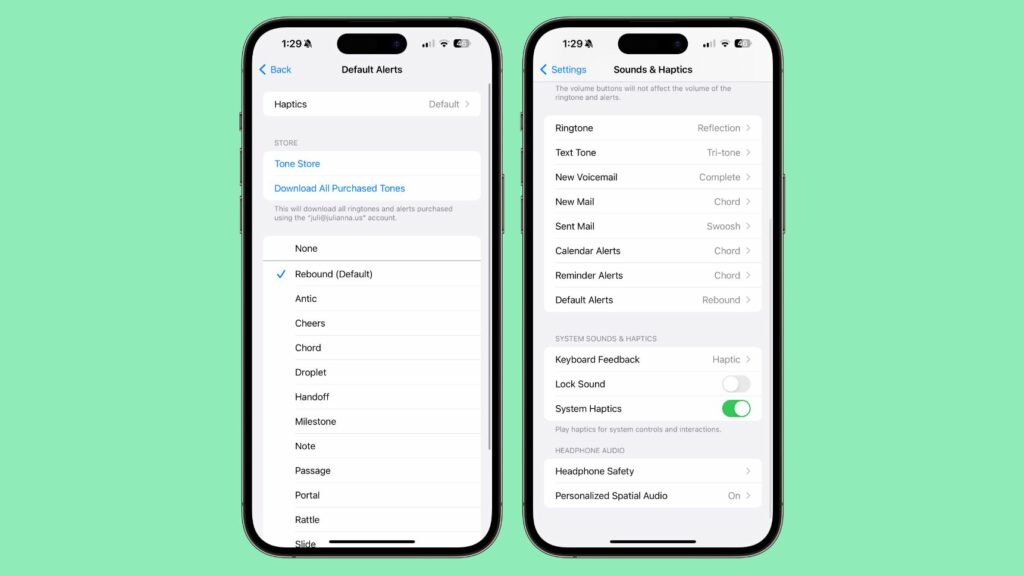
Change Haptic Alerts Using These Steps
1. Open Settings.
2. Go to Sounds & Haptics.
3. Open Default Alerts option.
4. Tap Haptics.
You can select vibration patterns such as Accent, which is a brief single vibration, or SOS, which vibrates SOS in Morse code, from this option. Your alert tone and haptics will sync if you select Synchronized.
The ability to design a unique vibration pattern is also available. In the Haptics menu, tap design New Vibration. This will bring you to a screen that says, “Tap to create a vibration pattern.” To create a brief vibrating pattern, tap swiftly on your screen; to create a longer, single vibration, press and hold. Once you’re done, select Save, give your pattern a name, and it will become your default alert haptic.
Read Also | 20 Latest Tips & Tricks For Your iPhone;
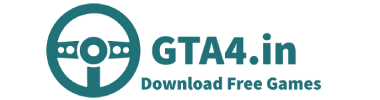
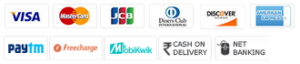
Leave a Reply